Picture this: you’re settling in for a cozy movie night, reaching for the remote… only to realize you’re juggling three different devices with three different remotes. Frustrating, isn’t it? Thankfully, the onn 3-device universal remote is here to simplify your entertainment experience, bringing all your devices under a single, streamlined control. But navigating the ins and outs of this powerful little device can seem daunting. Fear not! This comprehensive guide will equip you with the knowledge and know-how to master your onn remote, transforming your TV time from a chore to a pleasure.
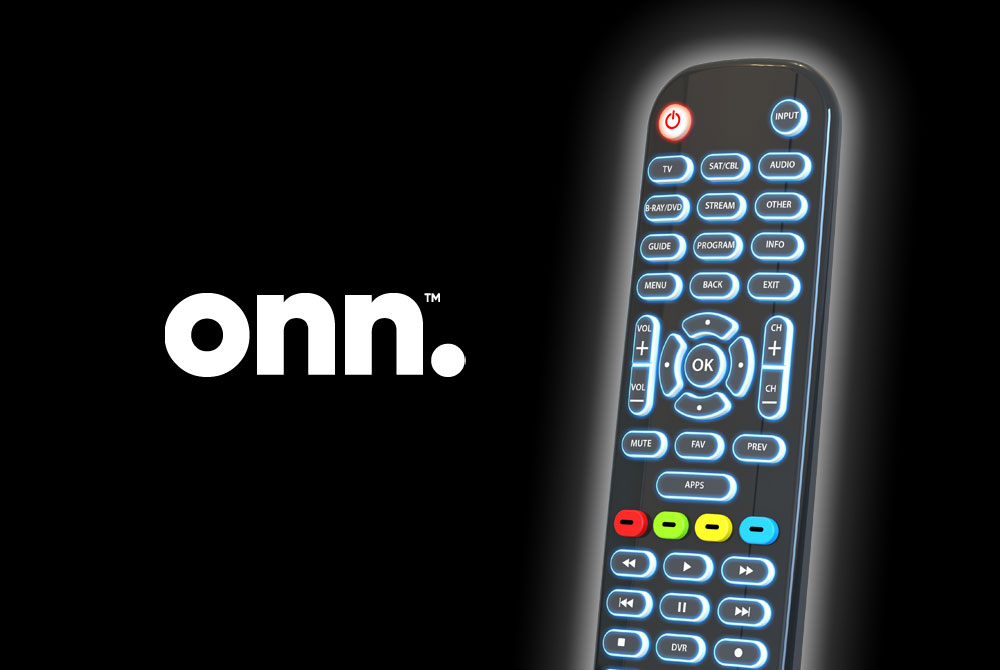
Image: onnremotes.com
The onn 3-device universal remote is a game-changer for those who crave a streamlined entertainment setup. It’s designed to control your television, cable box, and DVD player, eliminating the need for multiple remotes and their confusing button layouts. Whether you’re a tech whiz or a relative newbie, understanding the ins and outs of this remote can unlock a world of convenience and enjoyment. Let’s dive into the nitty-gritty, armed with actionable tips and easy-to-follow steps.
Setting Up Your onn 3-Device Remote: A Step-by-Step Guide
Before you can start wielding the power of your onn 3-device remote, you’ll need to set it up correctly. Fear not, the process is remarkably easy! Here’s a step-by-step guide:
1. Insert Batteries: This should be a breeze! Open the battery compartment, insert two AA batteries (typically included), and close the compartment securely.
2. The Magic of Code Search: This is where the fun begins. Locate your TV, cable box, and DVD player manuals. Each device has a unique code that allows the remote to communicate with it. Turn on your device and refer to the code list provided in your manual or on the onn remote’s instruction sheet.
3. Finding the Right Code: The onn remote has a function called auto code search, a convenient feature that automates the code-finding process for you. Follow these steps:
- Select the Device: Press the corresponding device button (TV, Cable, or DVD) on the remote.
- Engage Code Search: Press and hold the “SET” button, located on the top of the remote, until the LED light starts blinking.
- Enter Code: Now, you’ll need to enter a code from the list. Press the code on the numeric keypad of the remote. The LED light will blink and then stop, confirming that you have entered the code successfully.
- Test It Out: Press the power button on the remote. If your device turns on, you’ve nailed the code! If not, repeat the code search process with different codes from the list.
4. Programming Additional Devices: Now that your first device is successfully programmed, you can repeat this process to configure the other two devices (cable box and DVD player), using the corresponding device buttons on the remote.
Mastering the Features: Navigating Your onn 3-Device Remote
Now that you’ve successfully configured your onn remote, it’s time to delve into its impressive array of features. Let’s explore the various buttons and what they do:
1. The Power Buttons: These are your primary controls for turning devices on and off. Simply press the power button corresponding to the device you want to turn on or off.
2. Volume and Channel Control: Located on the front of the remote, these buttons allow you to adjust the volume and channel of your connected devices.
3. Navigation Buttons: The up, down, left, and right arrow keys – often referred to as the “navigation buttons” – allow you to move through menus, scroll through lists, and choose options on your TV, cable box, and DVD player.
4. The “MENU” Button: Press this button to access the built-in menus on the device you are currently controlling.
5. The “GUIDE” Button: This button is most commonly used with cable boxes. It allows you to access the electronic program guide (EPG), displaying what shows are airing and on what channels.
6. The “INFO” Button: This button displays information about the program or channel you are currently viewing on your TV or cable box.
7. The “INPUT” Button: This button allows you to switch between different input sources on your TV.
8. The “MUTE” Button: Instantly mute the sound from your connected devices.
9. The Numeric Keypad: Use these keys to enter numbers for channels, codes, or other functions.
10. Dedicated Buttons: Depending on your specific onn 3-device remote model, you might have additional buttons for features like audio settings, closed captioning, or other specific functions. Refer to your remote’s instruction manual.
Troubleshoot and Optimize Your onn 3-Device Remote: Expert Tips
Like any electronic device, your onn 3-device remote might occasionally encounter hiccups. Here are some troubleshooting tips to resolve common issues:
1. Battery Check: An easy fix! When your remote isn’t responding, start by checking the batteries. Replace them with fresh ones if needed.
2. Resetting the Remote: If your remote is not responding to any buttons or is displaying strange behavior, a simple reset often does the trick. Consult your remote’s manual or look for a small “reset” button on the remote itself.
3. Line Of Sight: Make sure the remote is pointing directly at the device you want to control. Infrared signals need a clear line of sight.
4. Updating Your Devices: While it may seem unrelated, try updating your TV, cable box, or DVD player’s software. Sometimes, outdated software can interfere with remote control functionality.
5. Using the “SET” Button for Fine-Tuning: You can use the “SET” button on your onn remote to reprogram specific functions or customize settings to your liking.

Image: guidepartedith.z4.web.core.windows.net
Onn 3 Device Universal Remote Manual
Beyond the Basics: Expanding Your Remote’s Capabilities
While the onn 3-device remote is a powerhouse in itself, you can further enhance its capabilities and unlock even more convenience.
1. Learning Codes: There’s a good chance your onn remote has a “learning code” feature. This allows you to “teach” your remote to control other devices that aren’t listed in the manual. Refer to your remote’s instruction booklet for specific steps on learning codes.
2. Compatibility with Voice Assistants: Some onn 3-device remotes might be compatible with voice assistants like Google Assistant or Amazon Alexa, allowing you to control your entertainment with simple voice commands.
3. Downloading Apps: While not always an option, some onn remotes can be controlled through a dedicated smartphone app. This app may offer advanced features like programmable buttons, device management, and even the ability to control your TV with your phone.
Conclusion:
The onn 3-device universal remote is a game-changer in the world of entertainment, simplifying your setup and putting you in control. By mastering the features, troubleshooting any hiccups, and potentially exploring advanced capabilities, you can transform your TV time into a seamless, enjoyable experience. So, grab your onn remote and unlock a world of entertainment at your fingertips!






